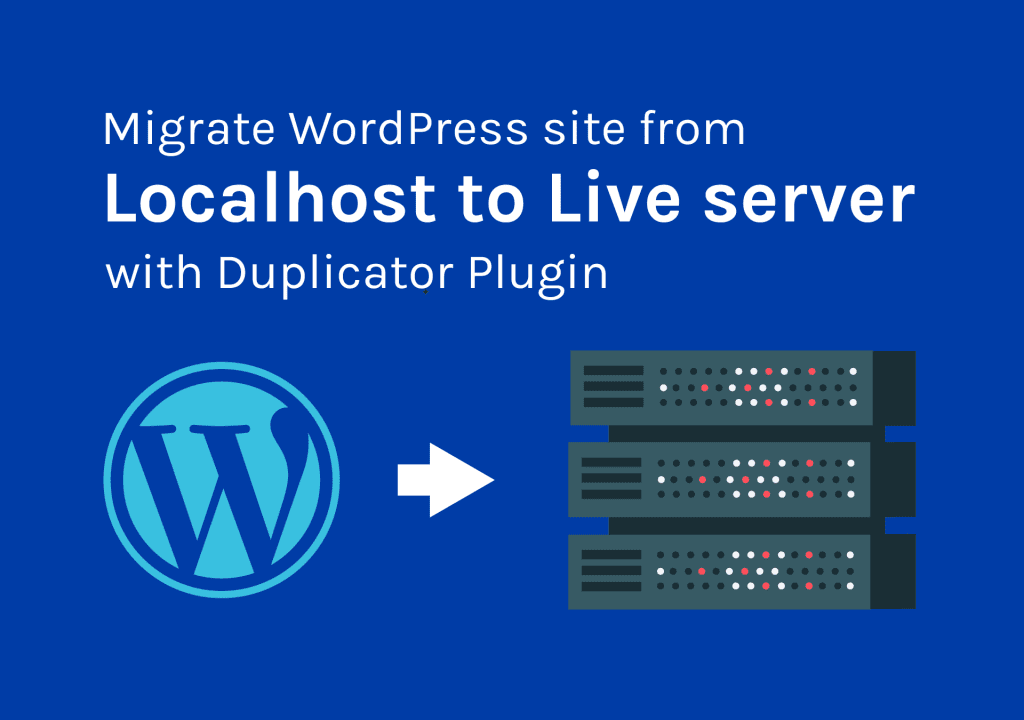Jadual Kandungan
Hello kawan-kawan!! Hari ini saya memuktamadkan salah satu projek reka bentuk web WordPress saya dan akhirnya memindahkan laman web ke pelayan pelanggan dari komputer saya (localhost). Jadi, saya fikir mengapa saya tidak menulis tutorial untuk pemula melakukannya sendiri. Mari lihat cara memindahkan laman WordPress dengan mudah dengan salah satu pemalam penghijrahan WordPress semua-dalam-satu terbaik: Pendua .
OK, mari kita selami dalam.
Langkah Satu: Pasang pemalam penghijrahan WordPress di laman web anda.
Saya akan mengajar anda cara mudah untuk melakukannya. Terdapat beberapa cara lain juga. Tetapi inilah yang saya suka dan apa yang selalu saya lakukan. Saya menggunakan pemalam yang dipanggil ' Pendua ' daripada Sungai Snap . Versi percuma lebih daripada cukup untuk memindahkan laman WordPress dari localhost ke pelayan langsung. Sekiranya anda berurusan dengan laman web yang besar, anda boleh mempertimbangkan untuk menaik taraf ke versi pro.
Pergi ke papan pemuka dan Pemalam > Tambah Baharu . Kemudian cari 'Duplicator'. Ingat ikon. Roda gigi. :). Apabila ia muncul hanya klik pada butang 'Pasang' Butang.

Setelah dipasang, pergi ke Pakej > Pendua dan buat pakej baharu. Pakej ialah salinan tapak web anda. Oleh itu, kita perlu membuat pakej untuk memindahkannya ke tempat baru.
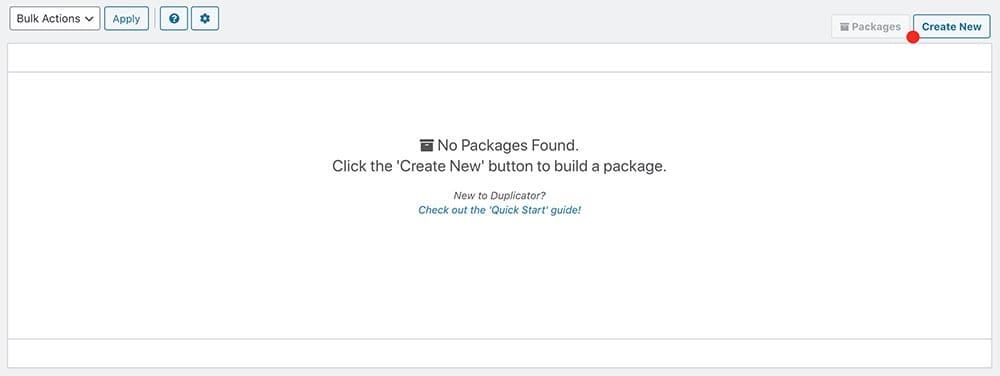
Anda boleh menamakan semula pakej anda pada langkah pertama. Saya sentiasa menggunakan tarikh dan nama tapak. Jadi anda tahu bila ia dicipta.
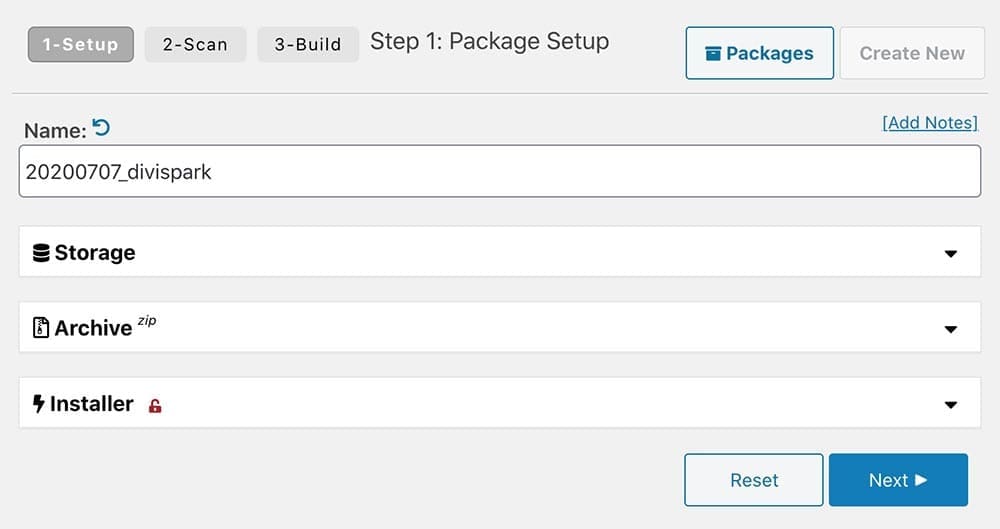
Kemudian anda akan melihat laporan itu. Jika semuanya baik-baik saja, anda boleh klik pada ' Membina ‘.
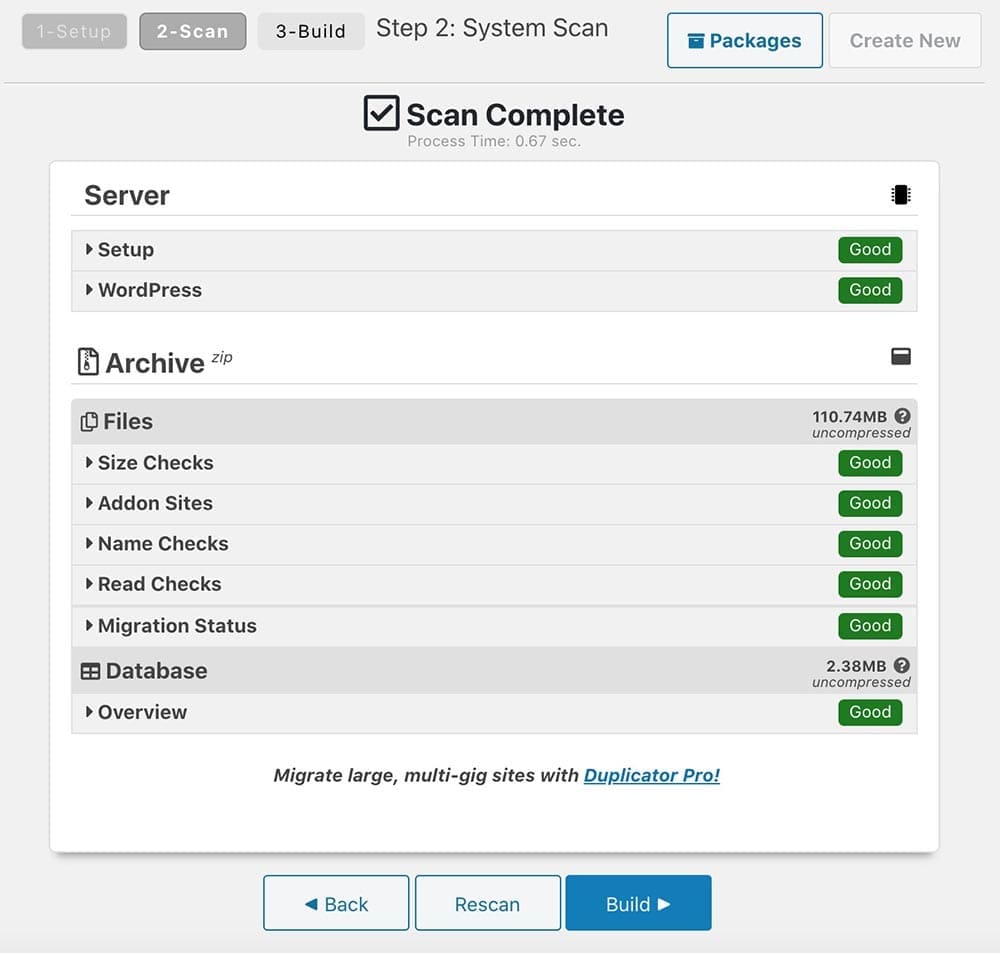
OK, anda baru sahaja membuat fail sandaran termasuk pangkalan data. Muat turun kedua-dua fail ini. (hanya klik butang ' Pemasang ' dan ' Arkib ' dan simpan ke dalam folder pada komputer anda.)
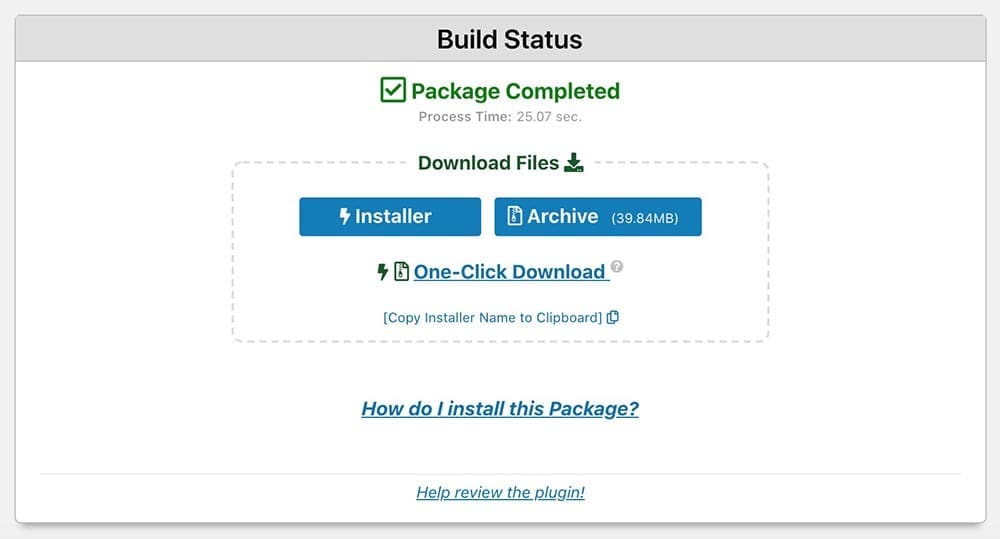
Hebat, anda sudah selesai dengan langkah pertama. Mari pindahkan laman WordPress kami ke pelayan langsung sekarang.
Langkah Kedua: Muat naik fail anda ke pelayan
OK, sekarang kita akan memindahkan laman WordPress ke pelayan langsung. Dalam kes ini, anda perlu mengakses pelayan anda untuk memuat naik fail (Kedua-dua fail yang kami muat turun pada langkah pertama) dan kami perlu membuat pangkalan data baharu.
Jadi, anda boleh pergi ke Pengurus Fail > Cpanel dan muat naik fail tersebut ke HTML awam Folder. Cara lain ialah menggunakan FTP pelanggan seperti FileZilla dan muat naik fail melalui FTP.
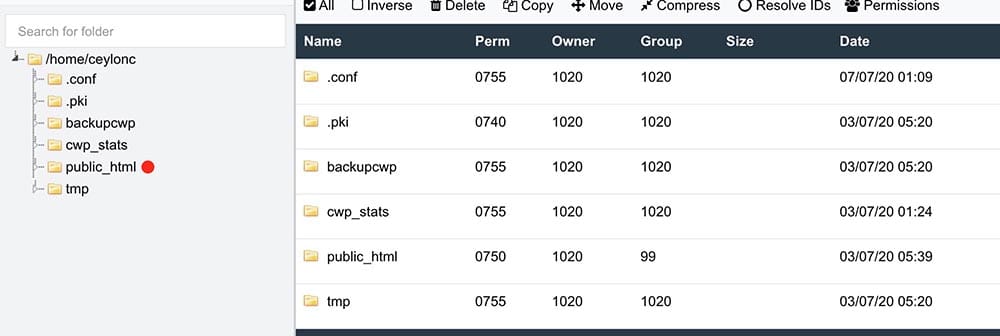
Walau bagaimanapun, anda sepatutnya boleh mengakses fail anda dengan domain anda. Contoh: www.your-webiste.com/installer.php
Seterusnya, buat pangkalan data anda. Pergi ke phpMyAdmin dan klik pada Baru .

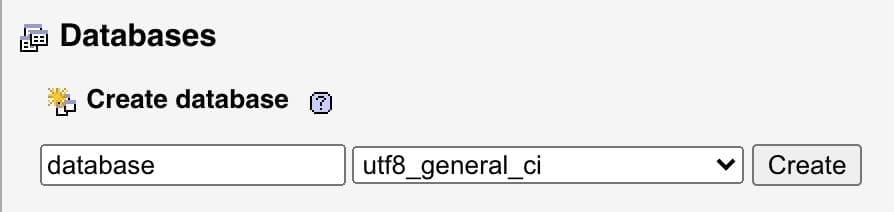
Berikan nama kepada pangkalan data anda dan klik pada Mencipta
Sekarang kita perlu menambah pengguna ke pangkalan data. Klik pada butang Tab keistimewaan > > Baharu Tambah akaun pengguna
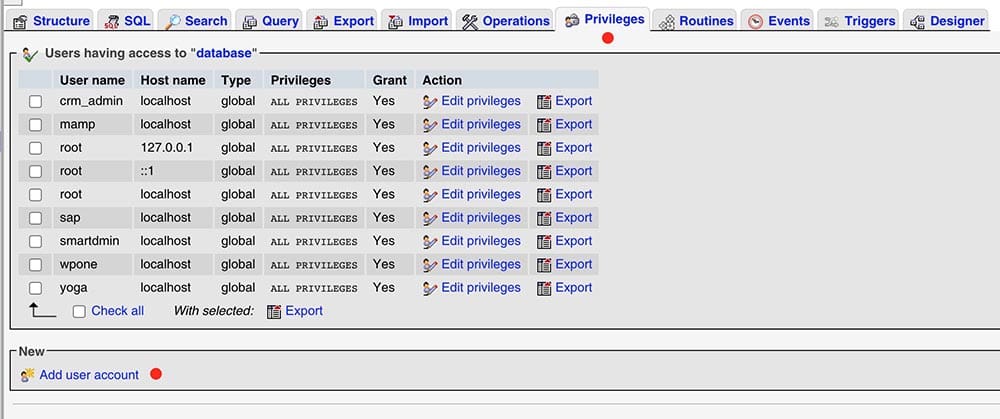
Sekarang buat pengguna baharu dan berikan semua keistimewaan kepada pangkalan data yang baru dibuat. Klik pada butang 'Pergi' di penjuru kanan bawah.
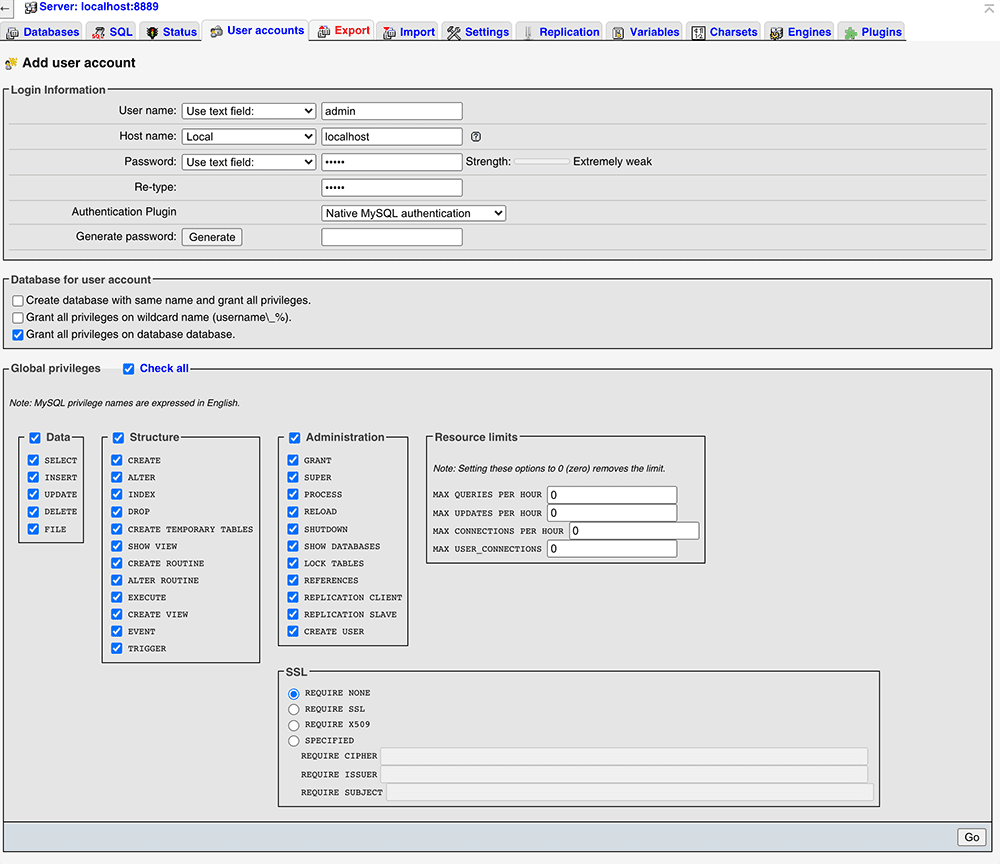
Dilakukan. Mari mulakan penghijrahan.
Langkah Tiga: Pindahkan laman web WordPress
Sekarang buka penyemak imbas anda dan pergi ke www.your-website.com/installer.php. Ia akan membuka pemasang seperti dalam imej di bawah. Jika anda melakukan segala-galanya seperti yang saya katakan dan jika semuanya baik, ia harus berkata 'Lulus' Bagi 'Persediaan' Dan 'Pengesahan' .
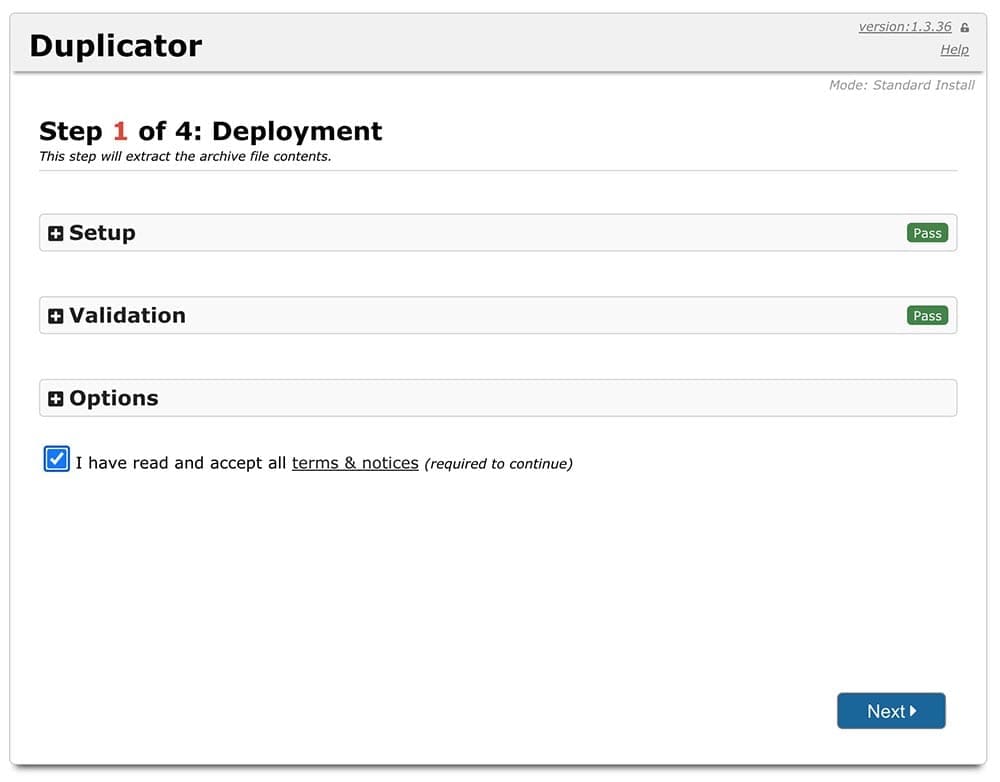
Terima semua Terma dan notis dan klik pada butang ' Seterusnya butang '. Ia akan mula mengekstrak fail arkib. Setelah selesai, anda perlu menyambungkan pangkalan data anda. Masukkan semua butiran di sini untuk pangkalan data yang anda buat sebelum ini dan klik pada ' Pangkalan Data Ujian butang ' untuk menyemak sambungan.
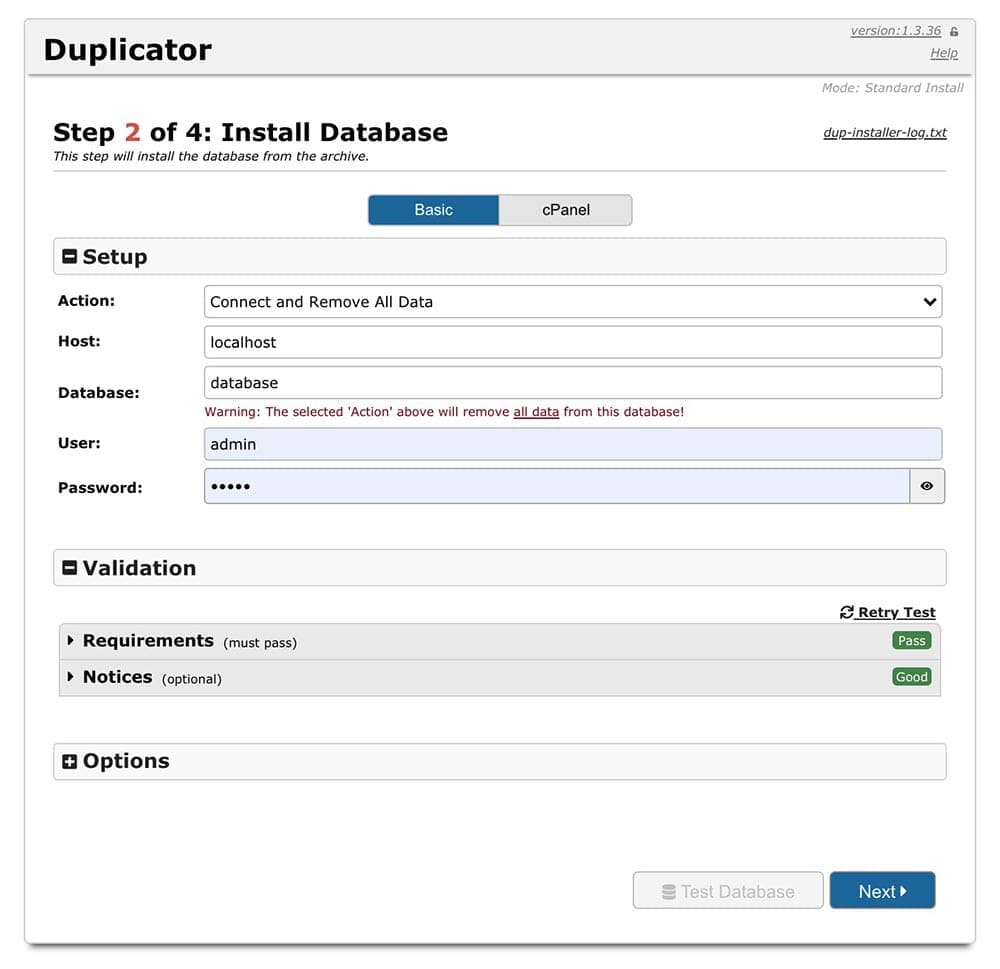
Jika tiada ralat, klik pada 'Seterusnya' Butang. Hanya klik pada butang 'Seterusnya' di dalam Langkah ke-3 . Ia akan menyambungkan pangkalan data kami ke laman web ini. Anda akan melihat skrin di bawah sebagai langkah terakhir. Ini bermakna penghijrahan tapak kami berjaya.
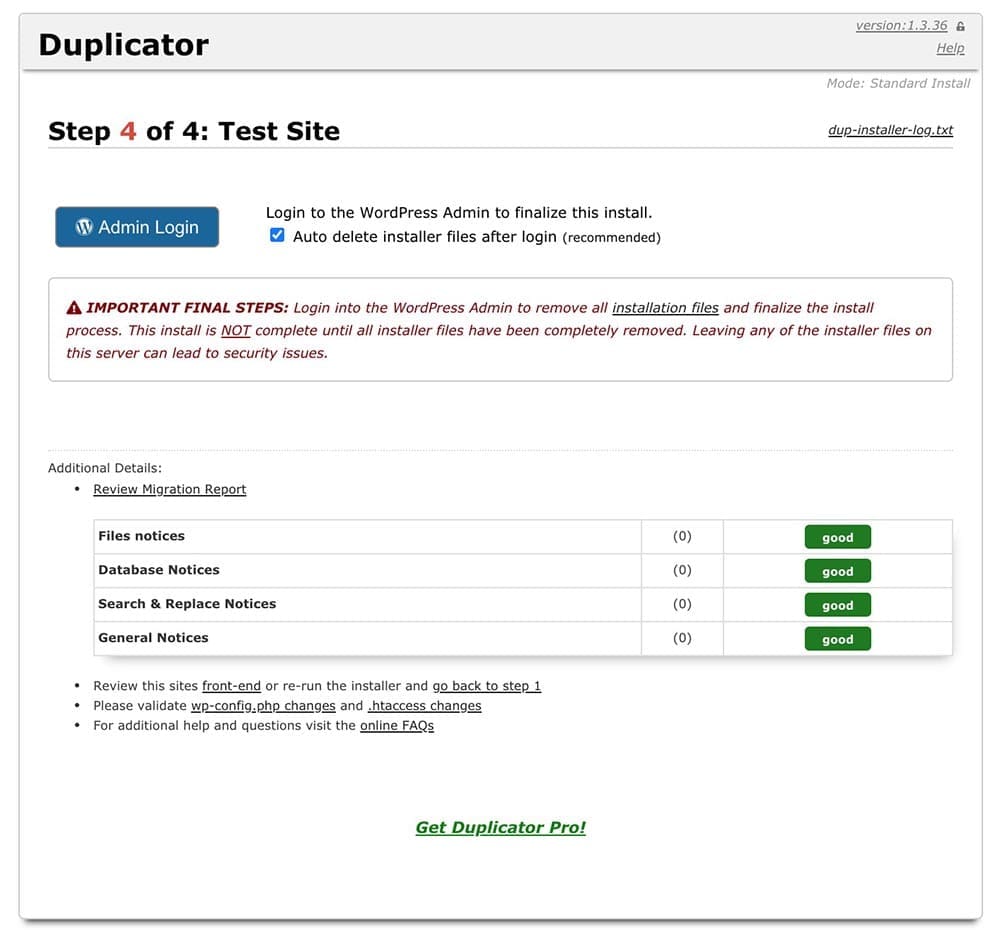
Tahniah!! Itulah cara memindahkan laman WordPress anda dengan salah satu pemalam penghijrahan WordPress terbaik tanpa banyak usaha. Tetapi, setelah anda selesai dengan penghijrahan, jangan lupa log masuk ke laman web melalui ini 'Log Masuk Pentadbir' Butang. Ia akan memadamkan semua fail yang digunakan semasa pemasangan secara automatik. (Ini adalah satu kemestian. Untuk keselamatan laman web anda) .